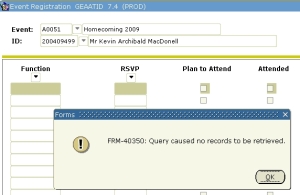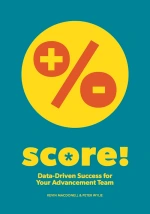A while ago I urged you to track alumni event attendance in your database. For schools with Advancement departments using SCT Banner, here’s how to use Banner’s Event Management Module to do just that. I’ve shared this many times with other Banner users who want to get serious about tracking attendance but find the Event Module confusing.
The good news: It’s not so bad! Making it work for you requires knowledge of very few screens. Your events planning people don’t need to be using the module already; you can use the RSVP and attendance screens and ignore all the other features.
There are four main steps to event attendance tracking in Banner:
- Creation of the Events and associated Function(s)
- Entering RSVPs
- Confirming attendance of invitees/guests
- Viewing lists of invitees/guests/attendees
The process outlined below (and the illustrations) are from Banner 7, but from what I’ve seen of Banner versions 6 through 8, there are only minor differences between versions.
1. Events and Functions
Banner allows you to create two related entities, Events and Functions. (I will capitalize these words wherever I refer to their roles as Banner entities.) An Event can be any event offered, sponsored or connected with your institution for which you want to track attendance. That includes everything from Homecoming, to a donor recognition gala, to small receptions of a dozen people. A Function is any specific activity which is part of an Event.
As usual with Banner, you can make it as simple or as elaborate as you need to. You can track attendance for multiple Functions under the umbrella of a single Event. For a Homecoming, you might track the various dinners and other functions separately (and you may need to, if your event planners are relying on the Module for their guest lists, ticketing and so on).
It’s up to you. If you do track Functions separately, Banner makes it easy to count attendance for both the individual Functions AND the whole Event, without double-counting constituents who attend more than once function. But to keep things as simple as possible, you may choose to track only one Function.
Whatever you do, the key thing to remember is that every Event must have at least one Function associated with it. Due to lack of time and staff for data entry, my preference is for keeping it simple: Even for a huge event such as Homecoming, I have only one Function, which I’ve chosen to call “General”.
The Event is created in SLAEVNT. Each Event will automatically be given a unique ID. However (and this may be confusing), you do not need to create a unique Function code every time you create an Event – because the actual Function does not exist until you create an association in SLAEVNT. This will become clearer later on.

The various function types are stored in the validation table GTVFUNC, shown above. Before creating your Event, you might check to ensure that all the Functions you require are available in GTVFUNC, and create them if not. Again, with the occasional exception, I use only one Function code: “General.”
To create Functions:
- Go to the validation table GTVFUNC
- Enter a unique code (10 character limit), and its description (Dinner, Auction, Dance, Golf Tournament, etc.)
- In the next field, select a function Type. A Type code may prove useful in later analysis, to quickly distinguish different categories of events (on campus vs. off campus, university vs. alumni chapter, etc. etc.). These codes are contained in another validation table: STVETYP (not shown).
 Once you are satisfied that you have all your function choices in place, you may now create the Event itself:
Once you are satisfied that you have all your function choices in place, you may now create the Event itself:
- Go to SLAEVNT. If the fields you see are not already clear, then insert a new record.
- Type ADD in the ‘Event’ field. (Banner 8 has a new button for adding an event, I believe.)
- Banner will give the event a unique ID when you click in the next section.
- Click in the Description box and enter the name of your event.
- Most of the fields that follow are optional. One that isn’t is ‘System’ – I enter A for Alumni.
- Choose Event Type (again, from STVETYP)
- Agency/Comm can be used to note event sponsor information, if relevant (optional)
- Site: I use this field to distinguish on-campus events from all others. Use it as you see fit.
- I ignore the other fields.
- Click Save, then press Ctrl-PageDown to advance to the next (required) step.
- In the next screen, enter Start and End dates (a calendar popup is available)
- Enter Start and End times (required; if no specific times, just enter ‘0000’ and ‘2359’ for the start and end times).
- I ignore the Building and Room fields. They’re not required.
- Now for the final required task: Associate one or more Functions with this Event. Double-click on the Function field, then select List of Functions. You will see the list from the validation table. Select your desired function.
- Repeat for additional Functions, if desired.
- Ctrl-PageDown again to enter as many free-form comments for this Event as you wish (optional). In this field, I will sometimes add a note explaining if actual attendance data is available for this event, or just RSVPs.
2. Entering RSVPs
Now you can begin entering names of attendees. You can take one of four approaches:
- enter an invitee list before the event, and check off attendance later;
- enter RSVPs only, and check off attendance later;
- just enter attendees at the event itself (i.e. at a registration desk), or
- enter a final list of attendees anytime after the event.
Generally what we do is enter RSVPs as they come in, and confirm attendance on-site (i.e., registration) or after the fact (by reviewing guest lists after the event) – the former for large on-campus events such as Homecoming, the latter for smaller off-campus events.
For all approaches, the data entry method is essentially the same. You will use one of two tables: GEAATID or GEAATTD. They are similar, but with one important difference. If the Event has more than one Function, you have to use GEAATID. If the Event has only one Function, you can use GEAATTD instead. To word it another way:
- To record attendance or RSVP information for an ID attending multiple functions within an event, use GEAATID.
- To record attendance for a single function, you can use GEAATTD.
- Another way of thinking about the difference between them: Use GEAATID to record information by ID; use GEAATTD to record information by function.
(Although GEAATTD seems to be the simplest choice, I’ve gotten into the habit of always using GEAATID for some reason. Because that’s the screen I’m most familiar with, I’ll use that for illustration. Feel free to use the other screen.)

The primary screen for entering RSVP and attendance data. (Click for full-size view, and discover what my middle name is.)
Select the correct Event and Function. (You have to do this only once during a single session.) For the Event, click the down-arrow (Search) to enter query mode on the table SLQEVNT (not shown). This table will open as a blank; press F8 to populate the table with all the events that have been created to date. Double-click on the desired Event.
You’ll be returned to the main screen. Enter the ID or locate the invitee/attendee by name, and click in the next area. If the person has previously been entered (eg. as an RSVP), the Functions that person plans to attend will appear in the first column.
On the other hand, an error message, “Query caused no records to be retrieved,” means that the person has not already been added to any Function attendance list. That’s perfectly OK: You’re going to do that now. Just click OK
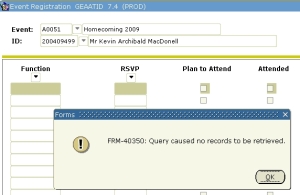
Get used to seeing this 'Error message'. (Click for larger view.)
on the error message, and type the name of the Function. (Or, double-click on the Function field, and select the appropriate Function from the pop-up table.) If there are no Functions available, that means no Functions have been associated with this Event in SLAEVNT; you will have to do that first – refer to that section above.
You’ll notice that this screen is the place to record both RSVPs and actual attendance. If entering RSVPs, double-click in the RSVP field and select the appropriate response. (Note: The responses may or may not be pre-loaded. They’re contained in yet another validation table: GTVRSVP. The table I work with has two options, “ATTEND” or “NO_ATT”. If your table is blank, then set up your validation table with the appropriate entries and start over.) When you get rolling, you’ll probably find it quicker to just type “ATTEND” instead of calling up the RSVP options.
Set up GTVRSVP like so:

The RSVP field is optional, by the way. If you’re marking actual attendance, just check off the Attended box in GEAATID. It’s that easy. (Remember to hit ‘Save’.)
I ignore all the other fields, including the “Guests” checkbox. Banner allows you to track who was a guest of whom, but we don’t bother with that. Our rule is, if someone is a constituent in Banner, they’re entered for the event in exactly the same way as anyone else, whether they’re a guest or not. (And a constituent doesn’t have to be a person – businesses can be registered for an event as well.) If your organization’s needs are more complex, explore your options – there’s probably something that will work for you.

Non-constituent guest entered as a free-text comment. (Click for large view.)
What about non-constituent attendees? We capture that information as well, in free-text comment fields. In order to do so, the non-constituent has to be the guest of a constituent. This happens all the time at Homecoming: An alumna brings along her husband, who’s not a grad. In that situation, enter a record for the alum (as above), then press Ctrl-PageDown for the next block. Enter the guest’s name and other desired information in the Comment field farther down. You’ll see other potentially useful fields here, but you can ignore those.
3. Confirming attendance of invitees/guests
When our alumni approach the registration desk, they face our friendly staff sitting behind four or five Banner-enabled laptops. These staff members, all experienced Banner users, ask alumni for address updates and any other updates or preferences that are required. These are entered directly into the database, along with the fact that they attended Homecoming.
As outlined above, confirming attendance is as simple as checking off the ‘Attended‘ box, and entering any needed non-constituent comments, if desired. The attendance indicator can be checked off at any time afterward, while you are entering, updating or correcting an attendance list.
That’s the data-entry side of the system. In Part 2, I discuss accessing counts of RSVPs and attendees.
Later on, I will show you how to access and report attendance data as a query, and how to mass upload attendance data as contacts for your fundraising prospects (in AMACONT).
Event and Function creation
An Event is any event offered, sponsored or connected with StFX University for which we want to track attendance (eg. Homecoming, alumni reunions, gala dinners, etc.) A Function is any specific activity which is part of an Event.
In Banner, every Event must have at least one Function associated with it. For most events, we will choose to track only one Function. For more elaborate events such as Homecoming, we may want to track attendance separately for various functions.
Banner allows us to track attendance for multiple Functions under the umbrella of a single Event, but it also allows us to track general attendance for the event as a whole, regardless of the number of separate Functions. If we are tracking whole-event attendance only, the Function is always coded General. (More on this later.)

 Once you are satisfied that you have all your function choices in place, you may now create the Event itself:
Once you are satisfied that you have all your function choices in place, you may now create the Event itself: